How to Fix Google App Battery Drain on Android Devices
Published On : October 6, 2022 Category(s) : Android
Despite the fact that Android versions are still plagued with flaws, Google Play Services is one of the greatest issues. A lot of people believe that (Google play services battery drain) Google Play Services is responsible for battery drain. Google Play Services includes far too many Google services. Google Play Services is used for a variety of things, including authenticating a Google account, sending notifications, syncing background processes, and more. So if you are facing the google play battery drain issue, here are some of the best fixes you can try. Also find out which app is draining my battery!
See Also: App Development Cost: IOS vs Android
Google Play Services Battery Drain Issue
Google Play Services Battery Drain: If you have an Android device, you will likely have encountered a problem where your battery drains faster. This issue is commonly known as App-Wakelock and can be caused by many applications.
As well as draining your battery, they can also cause a leg and force your phone into excessive heating mode. So if you are experiencing poor battery life or poor performance overall, it may be worth checking which apps are at fault. First, we need to find out what kind of app is causing our issues. Also check which app is draining my battery
Recommended: Android 11 Features Impact Your Mobile Application
Best possible solutions to Fix Google App Battery Drain Problem
Luckily, there are ways you can fix many of these Google Play Services Battery Drain problems, which we will detail for you below. To fix a slow Google app, clear your cache. The following steps may require more technical knowledge than some other options, but it’s well worth improving performance. So if you’re willing to dig into your phone’s settings and fiddle with APK files, give it a shot! Otherwise, try one of our other solutions below…
1.) Stretch a low battery
A low battery is annoying for any device—but it’s incredibly irritating on a smartphone, as there’s no way around that little juice. Luckily, you can use innovative strategies to keep your screen on for as little time as possible. For example, consider using the built-in battery saver or low power mode feature on your Android phone or tablet. Or set up a Do Not Disturb timer to turn off notifications at certain times of the day or night. You can also manage and disable apps that are causing problems with battery drain (for example, disabling music apps when you’re not listening). Ideally, make these changes to prevent yourself from Google Play Services Battery Drain before you need a charged phone—not while waiting in line at the airport with an almost-dead one.
2.) Use an Ad Blocker Extension/App
If you’re using an ad blocker extension/app, you may be using it on your computer and your smartphone or tablet.
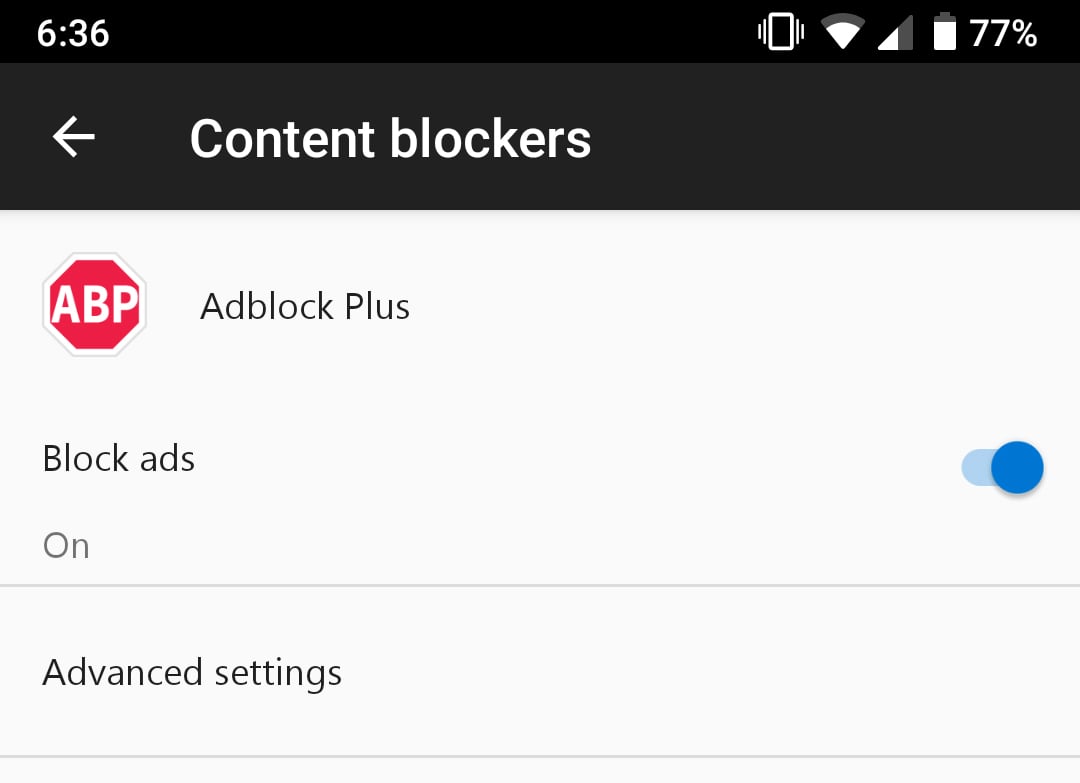
Since ads are often trackers, blocking them can also reduce bandwidth usage. If so, your device will use less data as a result.
To test if you’re using an ad blocker, disable it for a few days to see if there’s a difference in battery drain. Now you can check out which app is draining my battery!
Recommended: Ways to Fix ‘App Not Installed’ Error on Android – 2022 Updated Guide
3.) Adjust Your Location Settings
If you aren’t actively using an app, or its integrated location services, turn them off to prevent your phone from Google Play Services Battery Drain.
For example, if you haven’t used Uber in a few weeks, why are you paying to keep its GPS running? Just tap that app and adjust your settings. You can also manage your location data within your device’s settings under Battery Manager. Changing your location settings can make a big difference, especially if you’re not using many apps.
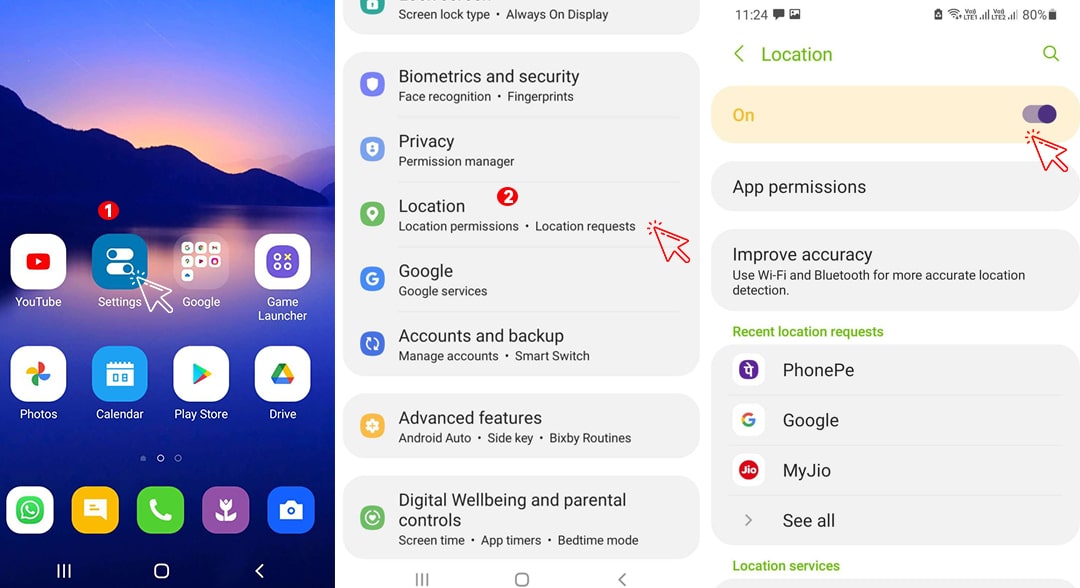
Simply turning off your location data when it’s not in use can save you considerable battery life.
4.) Reduce screen brightness
Bright screens can significantly impact battery life and cause Google Play Services Battery Drain, so dim your device’s screen as much as possible. Doing so will give you a couple more hours of juice from every charge.
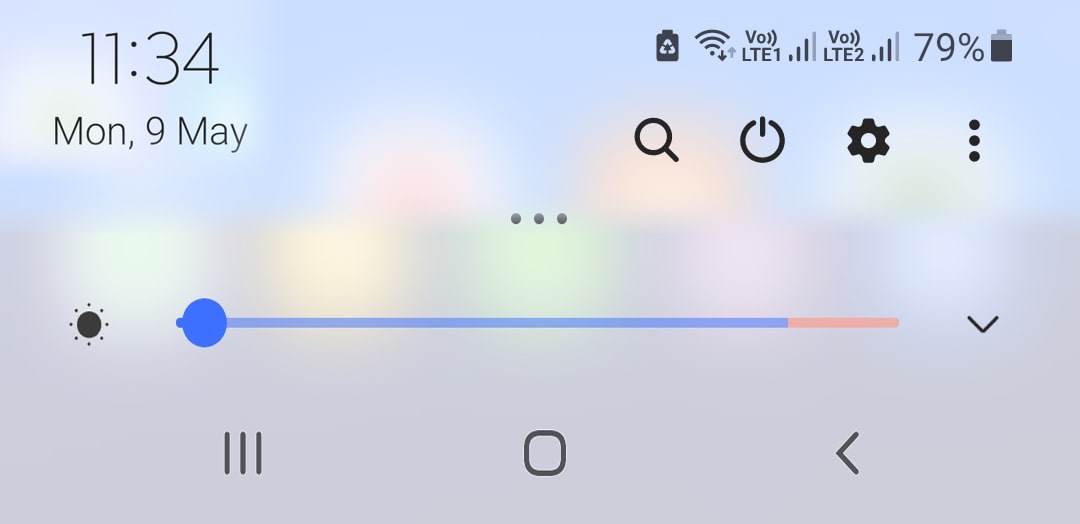
Also, turn off Auto-Brightness and adjust it manually for optimal performance. It’s best to set it at 15% in well-lit rooms and 25% in darker areas.
In order to prevent Google Play Services Battery, which App is Draining My Battery?
Also Read: How to Fix Mi Home Camera Not Sharing/Receiving Invite
5.) Force Close Apps You’re Not Using
Many of us keep apps running in the background so we can quickly access them when needed, but over time these apps can drain your battery life. To fix the app battery drain issue, you can simply long-press any app icon on your device and select the force stop button to end its task. You’ll conserve power and get back some of that lost battery life by doing so.
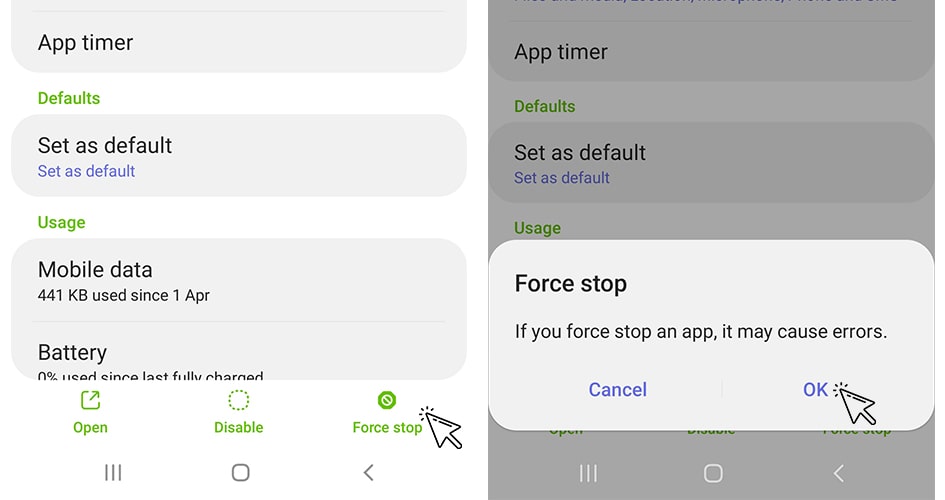
If you’re wondering why an app is running in the background—even if it isn’t open—head into Settings > Apps and tap it for more information about how much system resources (memory) it’s using up. You can even check which app is draining my battery
6.) Uninstall Apps That Drain The Most Juice
Some apps, not all, drain battery life, and not all are the same for battery drainage. Some may consume more power than others, depending on how you use it.
If you’re trying to figure out which app is hogging the lion’s share of your battery, go to Settings > Device > Battery > Last Unplugged. You’ll see which app gobbled up the most significant amount of juice in the Background and Screen. If you don’t see either option, your battery is functioning.
Those apps with high percentages listed under Screen in your Power Menu will get uninstalled, so go ahead and uninstall them first to fix Google Play Services Battery Drain.
See Also: Best On-Demand Service Apps for Android and IOS
How to find which app is draining my battery
The best way to figure out which app is draining my battery is to navigate to Settings > Device > Battery > Last Unplugged. You can see which app drains up the most battery. Your battery is functioning if the SCREEN and PHONE option is not available.
Wrapping Up
I hope that you find these tips helpful. We covered the topic “In order to prevent Google Play Services Battery, which App is Draining My Battery?” Try out these three tips, and let me know if they improve your phone’s battery life! If you find them helpful, share them with a friend or family member who might benefit from better battery life. Thank you for reading, and have a great day!
FAQs
App-Wakelock is a power management feature on Android devices that prevents apps from using battery power while the device is asleep.
The consequences of App-Wakelock are that apps may not function properly while the device is asleep, and the battery may drain more quickly.
You can know if an app is causing App-Wakelock by checking the battery usage in the Settings menu. If an app is using a lot of battery power while the device is asleep, it is likely causing App-Wakelock.
You can fix the problem google app battery drain by uninstalling the app, or by disabling the App-Wakelock feature in the power management settings.
Some preventative measures you can take are to install battery saving apps, or to use a static wallpaper instead of a live wallpaper.
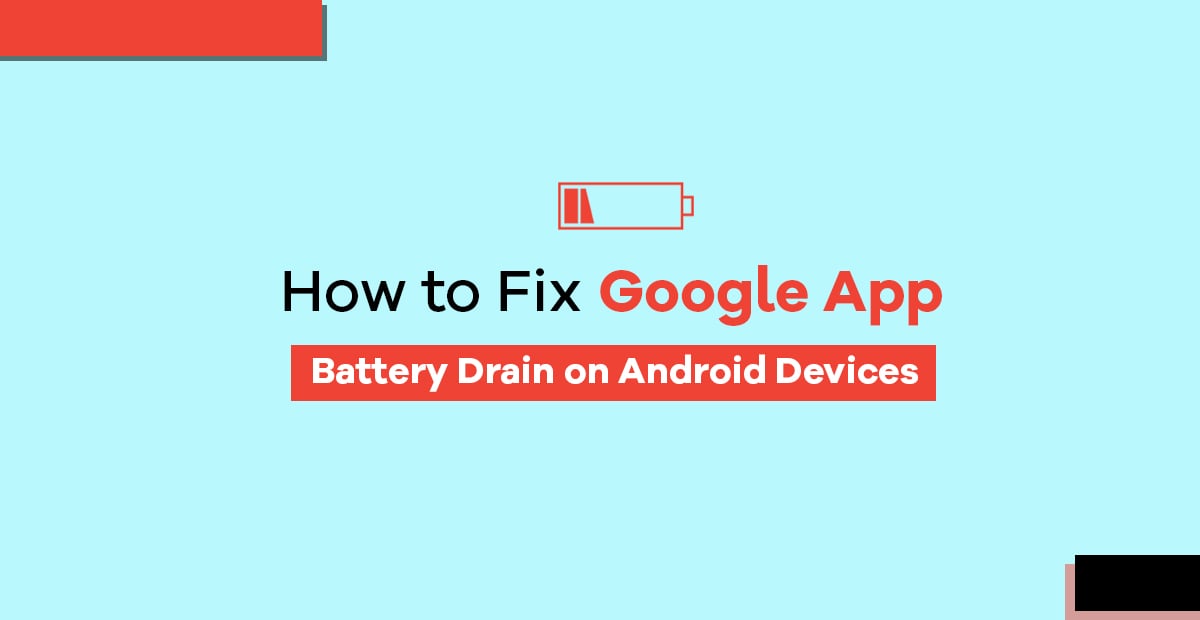
Leave a Reply