Ways to Fix ‘App Not Installed’ Error on Android (2023 Updated)
Published On : January 30, 2023 Category(s) : Apps
App Not Installed Error: Mobile phones have indeed become an integral part of our lives. We use them every day, to be precise, every minute. Most mobile phones have android as their system because iOS devices like Apple mobile phones are much costlier. So, Android mobiles are widely available and can be found in every household.
When you download an application from Google Play Store, you are guaranteed to get the version that is compatible with your device. If you get it from anywhere else, you may receive the outdated edition of the software or one that doesn’t work with your device (for example, CPUs or GPUs that are no longer supported). This is why you see the ‘App Not Installed’ message. Make sure you get the latest version from the Google Play Store or another reputable source.
What causes this “App not Installed” error?
Many people experience this problem showing them “App not installed” error. Application not installed error usually shows up when you try to download and install an App with a “.apk file extension” from sites other than the google play store.
This is an unknown error code that might pop up during application installation. It is to be kept in mind that this is neither a software problem nor a hardware issue. Sometimes, your actions can cause this Android App not installed error. Sometimes, the app you are trying to install may have corrupted files. The problem can also be caused due to insufficient space in your device, or there might be any settings issue like the location of the App or allowing App installation meaning App permissions. Also, when the application-related files are downloaded from any website that is not legit, then the downloaded file gets corrupted and shows you this alert. Sometimes, enabling “Don’t Allow Third-Party App Permission” may also cause blocking of the application you are trying to install.
Now, let us look at how this “application not installed” problem can be addressed in your device.
ALSO READ: How to Fix Google App Battery Drain on Android Devices
Solving the App Not Installed issue
The reasons mentioned above might cause this message to show “App not installed” in your device. To solve this, you have to look into your device and try to follow the methods to address the issue.
Check your phone storage.
One of the reasons causing this problem of “App not installed” is your filled-up phone storage. You will get this alert when you can not download any more files. So, make sure that your phone has a good memory and space to allow you to install the application.
If your matter has filled your phone’s internal memory, but you want to install the application, you can use an external memory also. An external memory includes the SD card that will act as an additional storage house and can help you install your application easily.
You can do certain things to solve this problem:
To make this happen, remove some applications that you don’t use frequently. You can do so by using the below-mentioned steps.
Step 1; Go to Settings and then open Apps.
Step 2; Now, under Notifications, navigate to Apps.
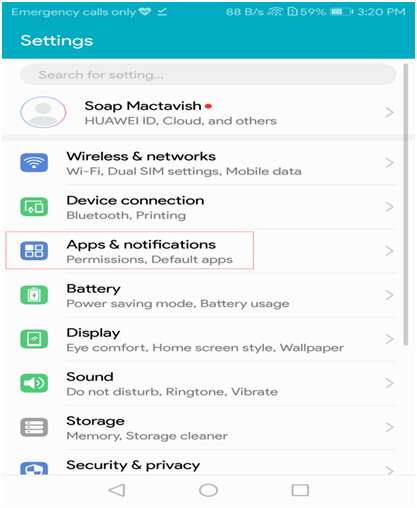
Step 3: Then tap on the app you want to remove and hit Uninstall.Or you can also do one thing. Move large files located in your device storage to any external memory or an SD card.From your device, clear the app cache by tapping on Phone Manager. You can use pre-installed Phone Manager, or if your device does not have any, you can also install one from the play store.
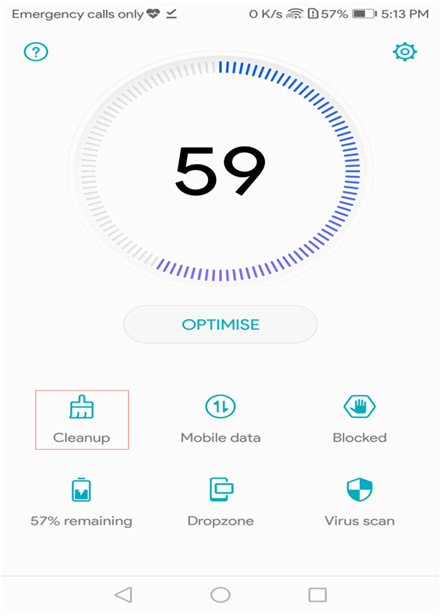
Clear Data and old Cache
Clearing old and corrupted data or cache might create a problem, and to solve the same, you have to clear the data and old cache from your device. To do so, please follow the below-mentioned steps.
Step 1: On your android device, open settings.
Step 2: Now, look for the option of Apps or Manage apps and select the same.
Step 3: Now, look for the Package Installer App under system Apps.
Step 3: Then, tap on Clear data and Clear cache options.
Step 4: And lastly, clear all the data and cache.
Then, restart your phone. These simple steps might help you solve your problem of showing the alert.
Download apps from Google Play Store.
Such an alert may also be shown to you when trying to download a corrupt file. But, this will not happen if you download the app from Google Play Store. This is because it has a lot of many apps, all trusted and are set to use. So, avoid installing apps from other sites on Google and use this authentic source. But, if you cannot find your App on Google and you want to download it from sites, you should ensure one thing. That is, Disable Google Play Protect.
To do so, follow the below mentioned path.
Step 1: Open “Play Store” on your device.
Step 2: Click on the “Three lines” menu icon there.
Step 3: Scroll down to find the option of “Play Protect” and click on it.
Step 4: Now, click on the “Settings icon” in the top right corner.
Step 5: Disable “Scan device for security threats” by clicking on the toggle button.
ALSO READ: Windows 11 has a Problem with Split-Screen
Format your SD Card
Sometimes, the Android “app not installed” error is caused when your card is corrupted, so formatting the SD card may help. But, make sure that you have a backup of your data so that you don’t have to suffer from any data loss.
Though this is an overall process and can be done very quickly, here is a two-step process you can do for any beginner.
Step 1: Go to Settings.
Step 2: Open Storage and click on the option of “Format SD Card.”
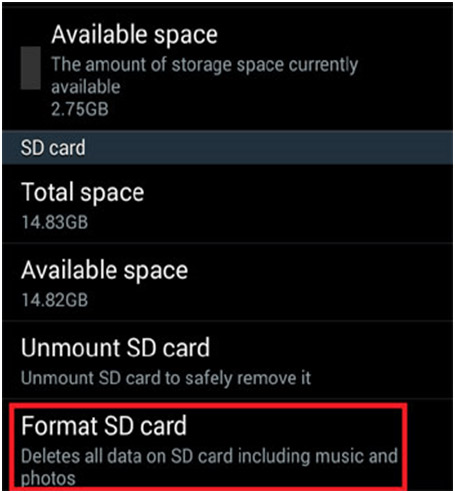
Granting App Permissions
The error can be combated after resetting your app permissions. So, follow the path mentioned below to do so.
Go to Settings > Apps > Reset App Preferences/Reset Application Permissions.
By doing so, third-party software can be installed on your device.
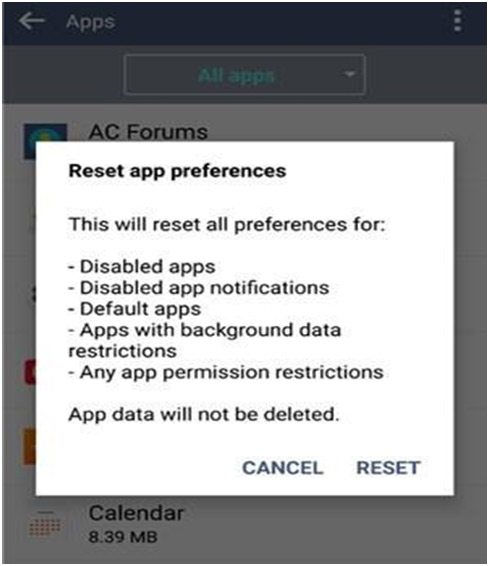
App Location
As a user, you should not tamper with the app’s location. So, let the app decide where it needs to be placed. The best place for any app is in the phone’s internal storage.
Mount SD Card
Sometimes, what happens is that your App’s location is in your SD, but your SD card is not accessible. SD cards can be made accessible by Mounting. You can do so by following specific steps.
Step 1: Go to Settings and then navigate to Storage.
Step 2: On the Storage Info screen, click on the “Mount SD” option.
Step 3: Restart your device. Now try to install it. It should work.
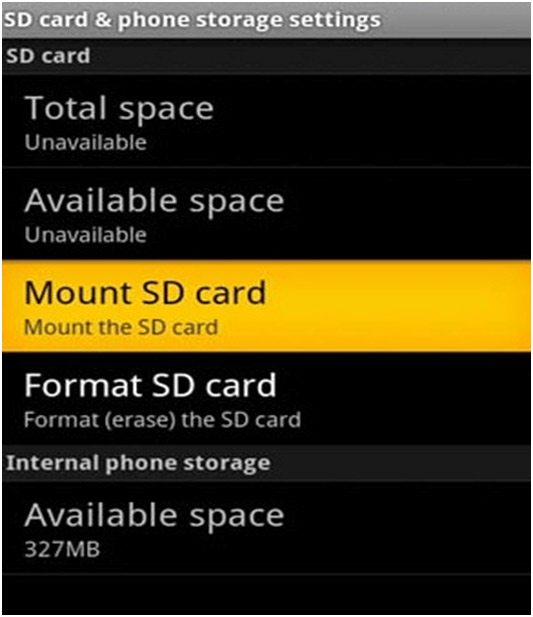
Sign the Unsigned App
You can also address the issue of this App not being installed by a simple method of signing the unsigned app. Again, you will need an app for this. For this, follow specific steps.
Step 1: Firstly, download ZipSigner from Google Play Store.
Step 2: Open the app. Now, locate the app dashboard.
Step 3: Then, tap on Choose input/output. Locate the apk file and tap on ‘Sign the file.’
After the completion of the process, install the signed apk.
Installation from SD Card
In many cases, it would not be possible to download an APK if you are trying to install it from an external memory due to contamination of the file. So, what you can do to avoid this situation is that you can download the APK onto your internal storage and then try installing the App. Then, your mobiles package installer will accept the files without any errors.
Allow Apps from Unknown Sources
The most common issue that does not allow the installation of an app on your android device is this problem. We do not allow apps to get downloaded on our devices from an unknown source. To ensure that this does not hinder your app management, follow the below-mentioned steps and enable downloading files from unknown sources.
Step 1: Locate Settings on your device.
Step 2: Then, go to Security and navigate to Unknown Sources.
Step 3: Here, enable Unknown Sources and try to install your application again.
TRENDING: How to Cancel AT&T Internet
Old Version of the Application
Google play store ensures that you download the version of an application compatible with your device. But, if you download from any other site, you might end up downloading the older version of your application or the one which is not compatible with your device (like this can be CPU or GPU incompatibility). And so this may be the reason which shows you the App not installed error. So, install an application from the Google play store or any authentic website. Make sure that the version you are downloading is the latest one.
The Android App not installed error is an error that can occur when trying to install an Android application.
Some possible causes of this error include having an outdated version of the Android OS, having an incompatible device, or having a corrupt or damaged app file.
There are a few different ways to fix the Android App not installed error, depending on the cause. For example, if the problem is due to an outdated Android OS, you can try updating to the latest version. If the problem is due to an incompatible device, you can try installing the app on a different device. And if the problem is due to a corrupt or damaged app file, you can try re-downloading the app from the source.
When installing applications, it is always important to read the permissions carefully and make sure you understand what you are agreeing to. It is also important to be aware of the potential risks involved in installing third-party applications.
Some common error codes that might pop up during installation include “INSTALL_FAILED_INSUFFICIENT_STORAGE” and “INSTALL_FAILED_INVALID_APK”.
Wrapping up
Android users have been on the rise for the last few decades. And, using Android offers you the best features at a very affordable rate. But, sometimes, this very advanced system can show some glitches and may hinder your work. For example, you might not be able to download Apps from other sites, and thus “App not installed.” error will pop up. Be sure to follow each step carefully in order to fix the app not installed error.
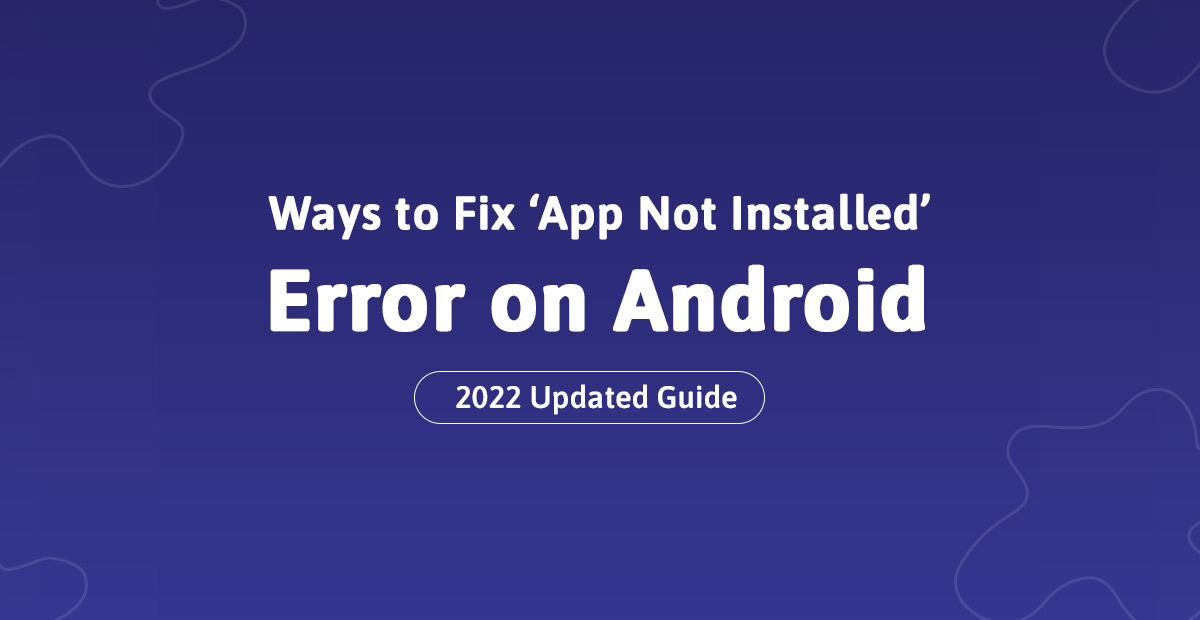
When someone writes an piece of writing he/she retains
the thought of a user in his/her brain that how a user
can understand it. So that’s why this post is great. Thanks!
Wow, this article is nice, my sister is analyzing these things, therefore I am going to inform her.