Windows 11 has a Problem with Split-Screen
Published On : May 5, 2023 Category(s) : Technology
There is an annoying bug in Windows 11 which makes it impossible to run two programs side by side in Split-Screen mode. It doesn’t matter if you want to use this new operating system feature on your laptop or desktop computer – it doesn’t work well on both kinds of machines! Microsoft hasn’t fixed this yet, but we managed to find an easy workaround. This guide will help you to fix the Split-Screen not working problem on Windows 11 computers.
Related: Tips to Fix Windows 10 Stuck in Airplane Mode
Enable the Snap Window | Problem with Split Screen?
Similar to the way split screen works on an iPad, Windows snaps apps side by side for easy multitasking. When Snap Windows is enabled, a toggle button appears in the upper left corner of each window when you enter the multitasking view.
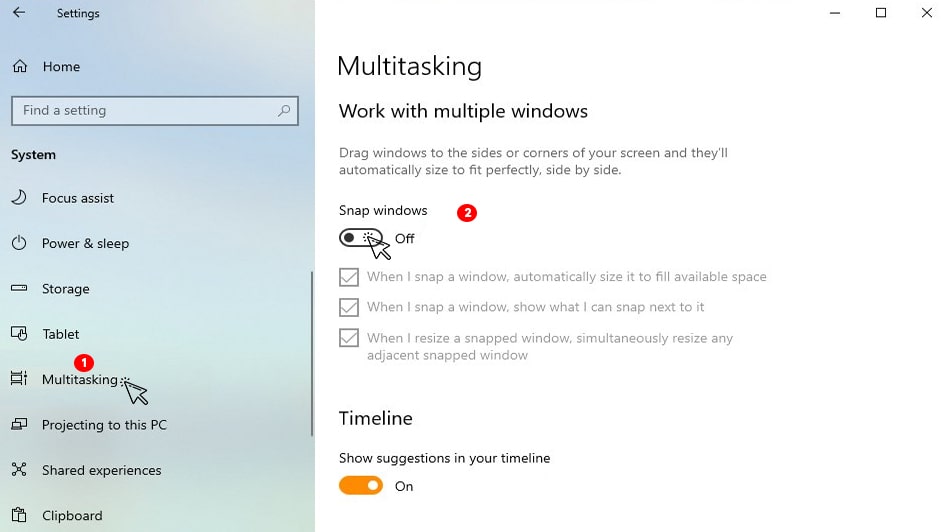
If you click on the button, it tells you how much space the window takes up and gives you control over where it’s placed (half or all of your screen).
A larger snap means more content; a smaller picture means less. You can use Snap windows for multitasking just like you would on an iPad! It’s pretty awesome.
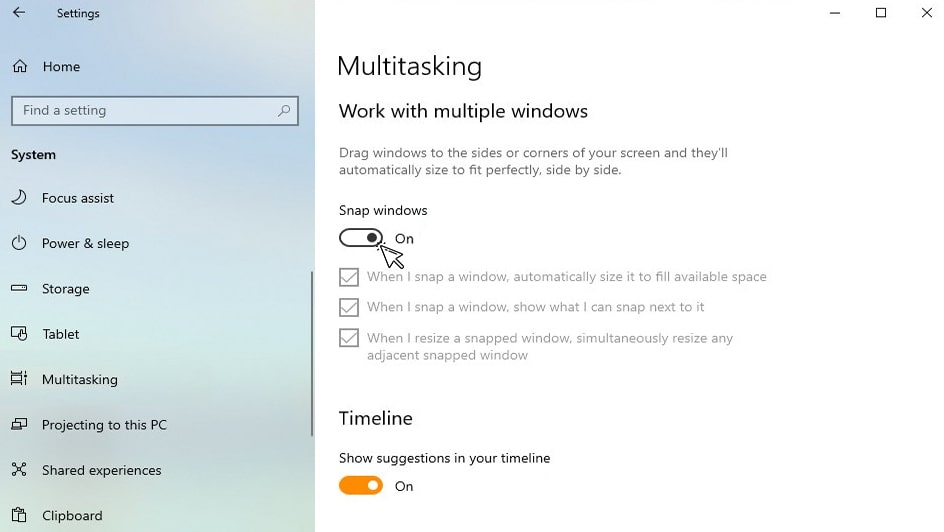
Recommended: Guide to Delete Zoom Account Permanently
Update Graphics Drivers to fix Split-Screen Issue
Drivers are software that tells your hardware what to do. Keeping them up to date helps your device’s performance and security, but many users fail to keep their drivers updated.
To check if your graphics card is up to date, click on Computer in Windows Explorer, then select Properties. Click Device Manager, then find your graphics card. Right-click it and select Update Driver Software.
If you have automatic updates enabled, Windows will update your driver automatically when there’s an update available. Otherwise, you’ll need to manually visit AMD or Nvidia’s websites and download new drivers; installing these should solve your problem.
Check if the application supports it
So, you want to run two apps side by side on your screen. That’s nice, but before running two apps at once, you first need to make sure they support split-screen functionality. If you go into your Start menu, search for Word and then click on Microsoft Word, it should open up in a new window on your desktop.
Now click on File and then New Task (Run…) This will open up an application search dialog box; type in cmd.exe, press Enter, and cmd will open right next to Word. Click anywhere inside Word and drag it over top of Cmd so that they’re sharing one screen – now we know split-screen works!
Restart explorer.exe
On most occasions, when an explorer.exe process goes into split-screen mode and stops working correctly, restarting it will solve all problems. This applies to Windows 10 computers as well as Windows 8 devices. Open Task Manager and look for explorer.exe process; right click on it and choose End Process to terminate it, and then again launch your PC in normal mode by pressing Ctrl + Shift + Esc keys together.
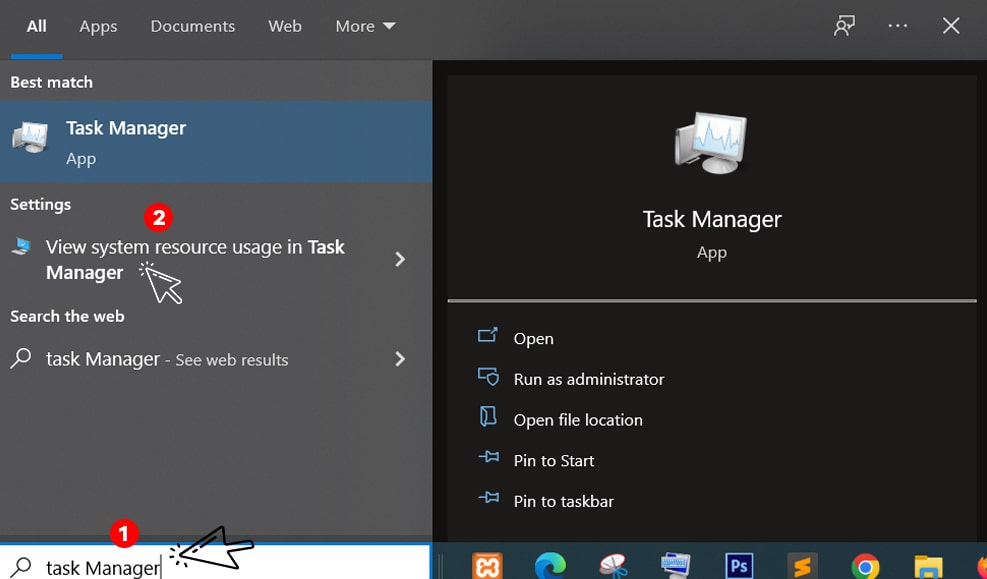
When you are back at the start screen of your computer or any other desktop of choice, right click on the Start button and select Task Manager to open up Windows task manager window or use Search box located at the bottom left corner of your computer screen to look for the same.
Also Read: Hybrid App Development Platforms for Developers
Change Display Settings on Windows
To fix the split screen in Windows, you need to adjust your display settings. This can be done by following these steps: Press Windows Key + X and click on Display Settings. Click Advanced Display Settings. Under Multiple Displays, select Show Mirroring Options if it is not already selected.
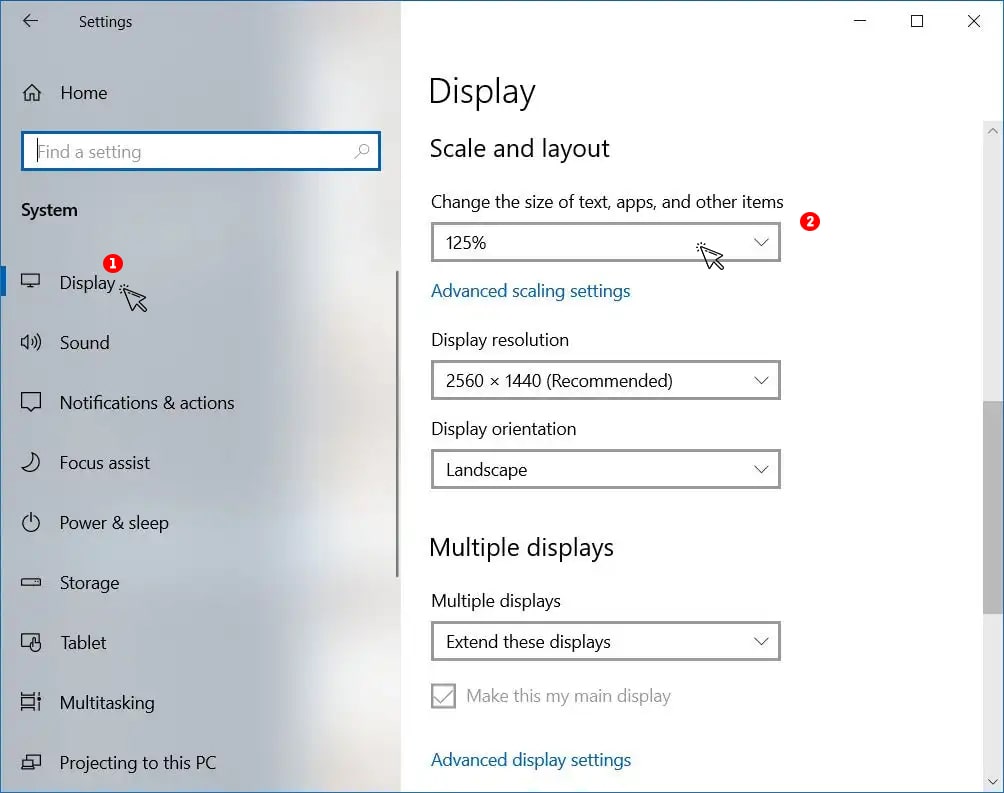
If you are still facing issues, right-click on your desktop and select Screen Resolution. Move to Multiple Displays and click on Duplicate these displays. Click Apply and OK. Your display should now be fine and split-screen working as it should be.
Adjust the screen size on your Windows PC
Windows 11 comes up with a unique and wonderful new feature called Split Screen. It allows you to use multiple apps simultaneously on the same screen, even though the screen size is small. This is such an amazing feature and it also provides more convenience to the users. Now, sometimes when you switch between two or more apps using split-screen function, your screen size automatically adjusts itself into halves which is fine but what if you want to adjust it manually?
Use Virtual Desktop Manager
While not ideal, VDM can be used to fix split screens in Windows 11. To do so, you will need to set up VDM using two virtual monitors. Set up VDM for your primary monitor and then enable it for your secondary monitor after setting up your desktop on that display. Once enabled, move your mouse over and off of your primary display; when you do so, Windows will automatically allow split-screen mode on both displays.
Use an External Monitor
The solution to Windows 11’s split-screen problem is fairly simple. If you want to take advantage of multi-monitor functionality, you’ll need to use an external monitor. Instead of running two monitors off your laptop or tablet, use an inexpensive adapter cable and hook up your monitor to an external display. This will allow both screens to run simultaneously without issue. And if it doesn’t work for you, there are a few other things you can try.
You can also try playing around with your display settings. Select multiple displays from your control panel and choose to extend these displays. If you want to keep them in separate windows, you can use either mirrored or extended mode—but if you want to view both at once, you’ll need to select extended mode. This will create a single ample desktop space that includes both monitors.
Addon Read: Python VS PHP: Which Language can boost your business
Workaround until Microsoft Solves it
Microsoft have announced Windows 18.0 to solve everything, but until that version is released you can use a simple workaround to fix split-screen working properly again.
All you need to do is enter your device manager and go to Displays. Make sure both of your monitors are plugged in and selected by clicking on them in case there isn’t already an active connection. Then, right-click on each one and select Disable.
All you have to do is plug out your external monitor (this will put it in standby mode) and then go back into your device manager, right-click on Displays and uncheck show disabled devices, then plug back in your monitor.
The issue doesn’t seem widespread, but it makes for a rather annoying bug. It appears that Windows 11 will automatically switch to full screen when you hit Alt+Tab. Users who like having multiple windows open at once can make things more difficult. The fix is simple, turn off Full Screen in Settings > System > Multitasking (and set it back up again after you’re done).
Frequently Asked Question
1. What are the Drivers?
Drivers are software programs that enable hardware devices to communicate with operating systems and other software. Without drivers, the hardware you connect to your computer—for example, a video card or a printer—wouldn’t work properly.
2. Why is it important to keep drivers up to date?
It’s important to keep drivers up to date because they can fix bugs, improve performance, and add new features. For example, if you’re using an outdated driver for your video card, you might not be able to take advantage of the latest graphic technologies in new games.
3. How do you check if your graphics card is up to date?
To check if your graphics card is up to date, you can go to the manufacturer’s website and look for the latest driver for your model of card. You can also use a program like Driver Booster to scan your computer for outdated drivers and install the latest ones.
4. What happens if you don’t keep your drivers up to date?
If you don’t keep your drivers up to date, you may experience reduced performance, stability issues, and bugs. In some cases, you might not be able to use certain features or your hardware might stop working altogether.
5. How often should you update your drivers?
How often you need to update your drivers depends on your hardware and software. In general, it’s a good idea to check for updates once a month or so.
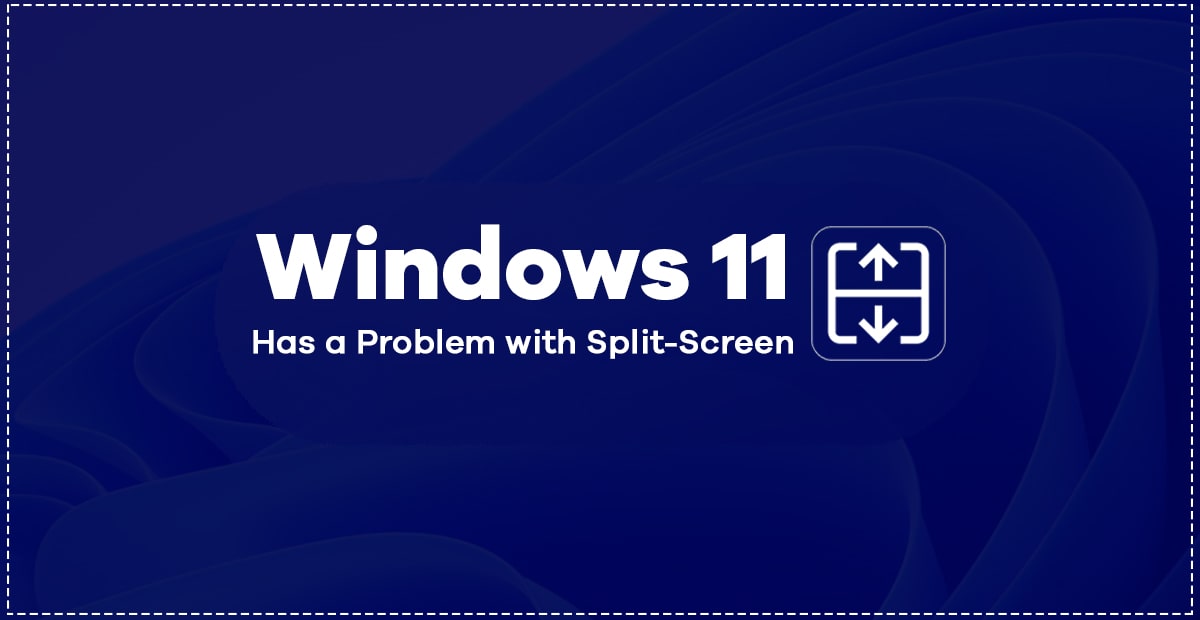
Leave a Reply