How to Fix Voice Typing not Working on Windows 11
Published On : June 3, 2023 Category(s) : Tech Tips
Arey you wondering why is my voice to text not working? Voice recognition is one of the best features of Windows 11. You can now operate your system by speaking commands rather than typing or clicking but what if windows 11 voice typing not working. If you’re one of those people, who is facing this issue in window 11. Let’s take a look at how you can disable voice recognition on Windows 11 and enable the old-fashioned way of operating your computer instead. Read on to find out how you can fix problem with coratana and windows speech recognition.
Related: Windows 11 Problem with Split-Screen
Why is my voice to text not working: What to do?
In case you have a query “why is my voice to text not working ” Here are the ways to troubleshoot Windows 11 voice typing
Select your microphone > Connect your external microphone to your PC > Check settings it voice typing is turned on or off > Check, if your language supported > Adjust the Microphone input level > Check the voice typing language > Use a headset or external mic again.
If windows 11 voice typing not working then, try these:
- Check Windows and microphone driver updates
- Reinstall voice typing
- Try voice typing on a new account
- Contact Microsoft support.
Let’s take a look at some addition details about troubleshooting voice typing issues.
Troubleshooting Guide to Fix Voice Typing Issues on Windows 11
Voice typing in Windows 11 allows users to dictate text into their computers by speaking into the microphones. A 0x80049dd3 voice typing error has been reported by some users. When those users try to use voice typing, they get the message “Something went wrong: 0x80049dd3.” and their windows 11 voice typing not working properly.
So, users can’t use voice typing to enter text. You can always use your keyboard for word processing, but those who prefer speech-to-text dictation can resolve the issue. Here’s how to fix the Voice Typing error 0x80049dd in Windows 11.
Check The Microphone
Maybe the most obvious thing to do when your voice to text not working is to check the microphone. If it’s not working, you obviously won’t be able to use voice typing. Open the Sound settings dialog, click on the audio device that you use for talking to Windows, and make sure the microphone is enabled. If you’re using a headset with a built-in microphone, make sure it is plugged in and switched to the appropriate audio device in the Sound settings. If the microphone is working, but you’re still unable to use voice typing, the problem might lie with Cortana or the Windows Speech Recognition service. Let’s move on to those next.
Fix problem with Coratana and Windows Speech Recognition
To use voice typing in Windows 10, you need to turn on two services: Cortana and Windows Speech Recognition. If you turn off either of these services, you won’t be able to control your computer with voice commands.
First, open the Cortana settings by clicking the Cortana icon in the taskbar, clicking the cog icon in the top-right corner, and clicking Open settings.
Alternatively, you can open the Settings app, go to the Notebook tab, and click the Open Cortana button. Now, click the Use Cortana switch to turn it on. If it’s switched off, Windows will tell you so and ask if you want to turn it on. Next, click the Use Windows Speech Recognition switch to turn it on. If it’s switched off, you’ll see a similar message. Now, click Save. You can also open the Services settings to check if both the above-mentioned services are enabled.
You can Fix problem with Coratana and Windows Speech Recognition by opening the Services settings or the Task Manager. In the Services settings, click the Services tab, find Windows Speech Recognition, and make sure it’s set to Automatic. Now, click the Speech Recognition setting to check the status of both services. Alternatively, you can open the Task Manager, go to the Processes tab, find wisptis.exe (Cortana) or wspsvm.exe (Windows Speech Recognition), and check their status. Make sure they’re set to Automatic.
Tech Tips: Fix Windows 10 Stuck in Airplane Mode
Reset Cortana And Windows Speech-to-Text
One of the reason for you query: why is my voice to text not working? Could be Cortana glitches. If the microphones are working and you’ve enabled both services, the next thing you can try is to reset the Windows Speech-to-Text settings. This will reset both the microphones and the Voice setting for the computer.
Open the Speech-to-Text settings by opening the Settings app, going to the Speech tab, and clicking Reset Speech Recognition. Alternatively you can fix problem with coratana and windows speech recognition by opening the Control Panel and go to the Speech Recognition page. Now, click the Reset button and click Reset again when prompted. Once the reset is complete, try voice recognition again. If it works, you’ve cleared out any issues that may have been preventing it from working correctly. (Fix Voice Typing on Windows 11)
Run The Voice Typing Troubleshooter
If nothing so far has worked, running the Voice typing troubleshooter is the next thing you can do. This will try to identify any issues that are preventing Windows from recognizing your voice commands. To run the troubleshooter, open the Settings app, go to the General tab, and click the Troubleshooting button.
Now, click the View All button, find Voice typing, and click Run the Voice typing troubleshooter. If the troubleshooter locates a problem and offers to fix it, click Yes. If not, click No, wait for it to finish, and try voice typing again. If it still doesn’t work, you might want to try some of the tips and tricks below.
Also Read: How to Delete Zoom Account Permanently
Conclusion
Voice recognition is one of the best features of Windows 11. You can now operate your system by speaking commands rather than typing or clicking. However, not all users are comfortable with voice recognition and some may find it inconvenient to use. If you’re one of those people, you will probably want to disable voice recognition in Windows 10 and go back to using keyboard typing or clicking commands instead.
This page concludes fixes for your query: why is my voice to text not working? If you have any query regarding windows 11 voice typing not working, you can ask it in comment section.
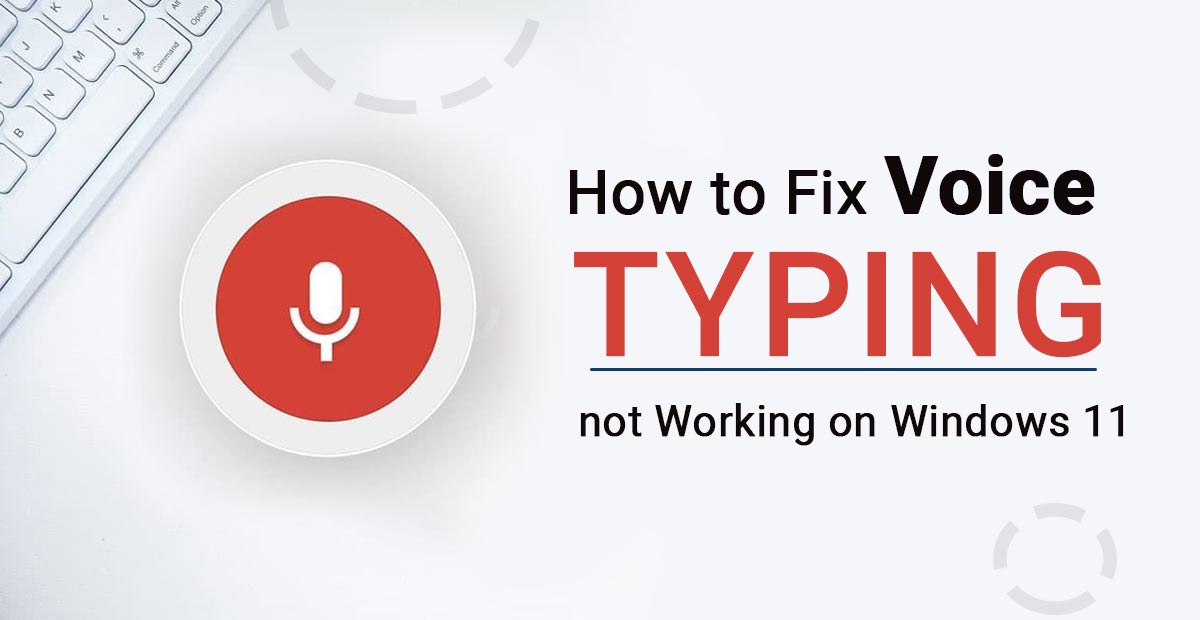
Leave a Reply